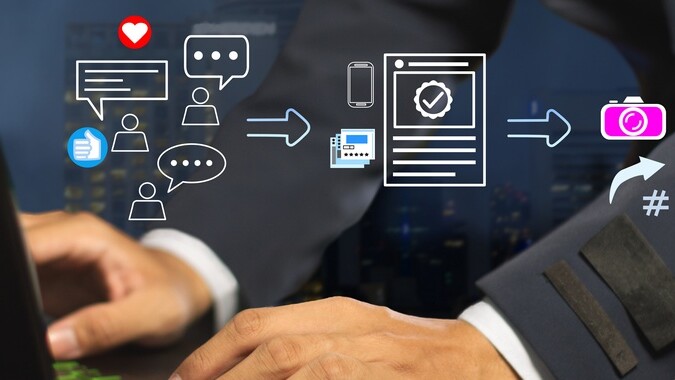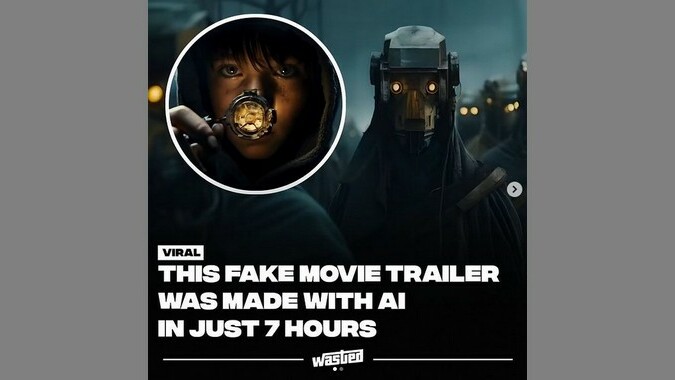Quicktime Movie encodieren: So geht’s kostenlos und komfortabel
Was für Apple-Nutzer alltäglich ist, ist für Windows-User eher ein Ärgernis: Der Umgang mit einem Quicktime Movie ist nicht immer ganz einfach. Vor allem ist es oft kostenpflichtig. Aber es gibt auch andere Möglichkeiten, einen Quicktime-Movie zu encodieren.
Warum nervt MOV die Windows-User so sehr?
Apple-Nutzer verstehen oft nicht die Abneigung, die der normale Windows-User über die Jahre gegen Quicktime entwickelt hat. Während die meisten Media Player problemlos mit den verschiedensten Formaten zurechtkommen, war es lange Zeit so, dass zum Abspielen eines Quicktime-Movie zwingend die Apple-Software installiert werden musste. Was zunächst nicht unbedingt ein Problem wäre, würde sie sich nicht so gnadenlos tief ins System einnisten. Und ganz ehrlich: Wer nur mal schnell ein Handy-Video eines Freundes ansehen will, möchte nicht auf ewig das Quicktime-Logo in der Ecke sehen.
Mittlerweile gibt es natürlich andere Lösungen, denn viele Mediaplayer sind standardmäßig in der Lage, MOV-Dateien abzuspielen. Anders sieht es aus, wenn man ein Quicktime-Movie encodieren möchte. Denn viele Programme, die diese Funktion unterstützen, sind nur gegen Geld zu haben. Für das einmalige Rendern eines kurzen Films in diesem Format mag auch eine Testversion ausreichen, aber wer regelmäßig (vor allem längere) Dateien als Quicktime Movie encodieren möchte, benötigt andere Lösungen.
Am Mac kein Problem: Quicktime-Movie encodieren
Für Nutzer eines Apple Mac ist das Exportieren eines Quicktime-Films gar kein Problem, weil die Funktion in der Software iMovie integriert ist. Ein Film kann ganz einfach als Quicktime-Datei (die in der Regel die Endung MOV hat) exportiert werden. Dazu wählt man lediglich den Videoclip in der Übersicht aus, klickt in der Symbolleiste auf „Bereitstellen“ und auf „Datei“. Nach Eingabe des gewünschten Dateinamens und ggf. einer Beschreibung kann man im Menü „Format“ entsprechende Optionen einstellen. Dabei ist übrigens auch der gesonderte Export von Audio- und Video-Tracks möglich, man kann also problemlos nur den Ton als Sounddatei exportieren, wenn man das wünscht. Nach Festlegung der Auflösung, der Ausgabequalität sowie der gewünschten Komprimierung kann man den Film encodieren.

Am PC geht es auch einfach: Aber manchmal nur kostenpflichtig
Bei MOV handelt es sich um eine Containerdatei, die nicht immer unbedingt die gleichen Daten und Formate enthält. Sowohl Audio als auch Video und Text kann man in einem Quicktime-Movie encodieren. Hierzu sind unterschiedliche Audio- und Video-Codecs verwendbar, die mit entsprechender Software eingesetzt werden können. Während User am PC Videos sehr häufig als MPEG rendern, ist für eine Quicktime Datei der DXV Encoder notwendig. Diesen gab es lange Zeit nur kostenpflichtig. Viele Nutzer sind sich allerdings gar nicht bewusst, dass sie problemlos einen Quicktime Film encodieren könnten. So ist der Adobe Media Encoder Bestandteil einiger kostenpflichtiger Software wie Premiere Pro, After Effects oder Animate, die auf vielen PCs bereits genutzt werden. Abhängig von der Frage, ob das korrekte Codec installiert ist, kann man mit Media Encoder also auch einen Quicktime Film encodieren. In der Testversion kann man das kostenlos tun, für eine ausgedehntere Nutzung ist eines der kostenpflichtigen Adobe-Produkte allerdings Pflicht.
So geht es kostenlos
Wer häufig Filme konvertiert, ist im Umgang mit Codecs wie MPEG möglicherweise bereits versiert. Das reine Umwandeln einer MOV-Datei in ein anderes Format wird von vielerlei Software unterstützt. Wer jedoch eine Quicktime Datei erzeugen möchte, benötigt ein spezielles Programm. Einige professionelle Videobearbeitungsprogramme unterstützen das Rendern mit dem DXV, aber die sind eben in der Regel nicht kostenlos. Als bekannte Universallösung für alle Audio- und Videoformate gilt inzwischen der VLC Media Player.
Er ist nicht nur für Windows verfügbar, sondern für alle gängigen Betriebssysteme, also auch Linux oder Apple. Die Bezeichnung Media Player ist jedoch unvollständig, denn tatsächlich beherrscht der VLC auch das Umwandeln von Dateien in andere Formate und das Erzeugen von Video- und Audiodateien mit unterschiedlichsten Codecs.
Um ein Quicktime Movie zu encodieren oder zu konvertieren, gehen Sie einfach wie folgt vor:
- VLC Media-Player starten
- “Konvertieren / Speichern“ aus dem „Medien“-Menü auswählen
- Ursprungsdatei auswählen („Hinzufügen“ anklicken)
- Button „Konvertieren / Speichern“ anklicken, neues Fenster öffnet sich
- Auswahl sollte auf „Konvertieren“ stehen
- unter „Profil“ gewünschtes Zielformat auswählen
- bei „Zieldatei“ Speicherort und Namen der Datei festlegen
- mit START wird die Datei konvertiert
Tipp: Manchmal sind MOV-Dateien, die mit dem iPhone aufgenommen wurden, bei der Wiedergabe auf die Seite gedreht. Das passiert vor allem dann, wenn die Erstellung in vertikaler Ausrichtung erfolgte. Mit dem VLC lässt sich dies ebenfalls sehr einfach korrigieren, damit die Enddatei auf jedem Abspielgerät richtig herum dargestellt wird.

Auch der Windows Movie Maker kann Quicktime Movies encodieren
Der Movie Maker von Windows wird von erfahrenen Nutzern eher selten bemüht, weil die Funktionen für eine ernsthafte Videobearbeitung in der Regel zu simpel sind. Dennoch enthält der Windows Movie Maker die wichtigsten Funktionen, um ein Video zu erstellen. Noch besser: MOV-Dateien lassen sich schneiden und mit Effekten sowie Titel und Abspann versehen. Dazu zieht man einfach die Ursprungsdatei in den Movie Maker oder öffnet sie über die Menüführung. Falls das eine Fehlermeldung produziert, muss möglicherweise noch ein Videocodec installiert werden.
Mit dem K-Lite Pack bekommt man alle benötigten Codecs auf einmal. Sollte sich diese Lösung als nicht kompatibel erweisen, deinstallieren Sie das Paket wieder und versuchen Sie eine Alternative wie das Vista Codec Pack oder das X Codec Pack. Den importierten Clip können Sie dann entsprechend bearbeiten. Der Movie Maker hat mehr Möglichkeiten, als man gemeinhin annimmt. Um ein Quicktime Movie wieder als MOV zu erstellen, ist der DXV allerdings zwingend erforderlich.
Fazit: Quicktime Movie encodieren muss kein Geld kosten
Man kann sich fragen, warum ein PC-Nutzer überhaupt einen Quicktime Movie encodieren möchte, aber es gibt natürlich gute Gründe. Vielleicht hat die Oma ein iPhone und man möchte ihr ein Video der Enkel für ihr Smartphone konvertieren. Oder man möchte im Videomarketing alle Plattformen gleichermaßen berücksichtigen.
Wer ohnehin ein Applenutzer ist, hat das Problem aufgrund der Fähigkeiten von iMovie natürlich nicht. Am Windows-PC hilft Tricksen, wenn man keine kostenpflichtigen Lösungen nutzen möchte. Der VLC Media Player löst viele Probleme beim Konvertieren bzw. Encodieren von Quicktime Movie Dateien. Davon abgesehen kann man aber selbst mit dem Movie Maker von Windows bereits viel erreichen. Nutzer von Adobe-Produkten haben unter Umständen die Möglichkeit, die Vollversion des Media Encoders zu verwenden, wenn die Testversion nicht ausreicht.
Bildnachweis: © Schwarzer.de
Bildnachweis: © Shutterstock-Titelbild: PHILIPIMAGE -#01: _Rawpixel.com
Auch Interessant:
29. April 2025
Short-Form vs. Long-Form Video: Welches Format bringt 2025 den größten Erfolg im Marketing?
Video ist längst das dominante Medium im…
3. Mai 2024
ALDI SÜD feiert die Eltern in seiner jüngsten Kampagne “Liebe geht durch den Magen und noch viel weiter…”
Die neue Social Media-Kampagne von Aldi Süd zum…
9. Oktober 2023
Video Seeding ist für Ihr Unternehmen wichtig! Warum nur?
Video Seeding bedeutet übersetzt „Aussaat“. In…
28. August 2023
Ein Trailer „created with AI, not created by AI“
Ein Trailer: 48 Sekunden, kreiert in etwa 7…